macOS Big Sur is still in pulic beta and not stable according to user feedback. We heard dozens of popular apps like Dropbox and Parallels Desktops not working properly in Big Sur. So it is not the perfect time to upgrade to Big Sur. Instead, you can test it out by installing the OS on an external hard drive or SSD.
- This problem arises because when you install a more recent version of macOS on any Mac, the macOS installer also updates its firmware, including the Recovery system. Within that, the Install macOS name of version app which performs the installation can only install that one version of macOS. Let’s say you were running Catalina, and upgrade.
- A known issue prevents booting back into macOS Big Sur 11.0.1 after installing macOS Big Sur 11.1 beta onto a separate volume on Macs with Apple silicon. (71353899) Using either macOS Recovery or a bootable installer to reinstall macOS Big Sur 11.1 beta on Macs with Apple silicon isn’t currently supported.
- I’m currently running Catalina, but need to install Mojave on a separate volume on my hard drive in order to run some 32-bit apps. Following directions in a Macworld article that purports to show how to do this, I created an APFS volume and named it Mojave. The article then said to download the desired installer.
Before moving ahead, you must be familiar with the task that you need to perform in the operation. In a glimpse, you will need an external hard drive and format it Disk Utility. Next, you need to download the installer (.dmg file) and then create a bootable USB drive and at last, you will learn the ways to install macOS Big Sur on an external hard drive. Now, you will have to go through each section one by one, and here, you will get the detailed instructions of each method.
Video: How to install macOS Big Sur beta on a separate APFS volume Sponsored by Logitech: Get the MX Master 3, MX Keys, and K380 for Mac today! Subscribe to 9to5mac on YouTube for more videos.
Portable Hard Drive or SSD?
The first question comes to the selection of portable external drive, which is the final storage media to keep OS files. It could be a traditional Hard Disk Drive (HDD) or Solid State Drive (SSD). In simple terms, hard drive should be the your choice only if you had tight budget or looked for large volume disk (over 1TB). For rest of the cases, SSD is always the best chocie because of faster writing and reading speed. No one want to run macOS Big Sur on external drive but with weak performance, right?
Please note! No matter what kind of external drive you decided to buy, make sure the ports are compatible with your Mac. On modern Macs, it is usually shipped with USB 3.0 port and Thunderbolt 2/3.
Part 1: Format External Hard Drive or SSD
The default file system on portable hard drive or SSD is exFAT or FAT, which is used for Windows or Linux OS. macOS uses totally different file system so you have to format the external drive first in order to install Big Sur on it. Formatting the external drive (SSD) will wipe all the data associated to it. So, if you had important files, then make sure to take a backup first.
Step 1: Connect the external drive to Mac using the cable.
Step 2: Open Disk Utility and click on the view icon to select Show All Devices.
Step 3: Now, select your connected external drive and further click on the Erase button.
Step 4: You will have to fill the available boxes with the Big Sur or another name in the Name section. Select APFS from the drop-down menu in the format box and finally, select GUID Partition Map for the Scheme section.
Step 5: After completing the above task, click on the Erase button. Now wait for a few seconds as the format process is started and once it is completed, click on the Done button.
Your first task is done as you have formatted the drive to Mac supported format and now you need to download the macOS DMG file for creating macOS USB bootable drive.

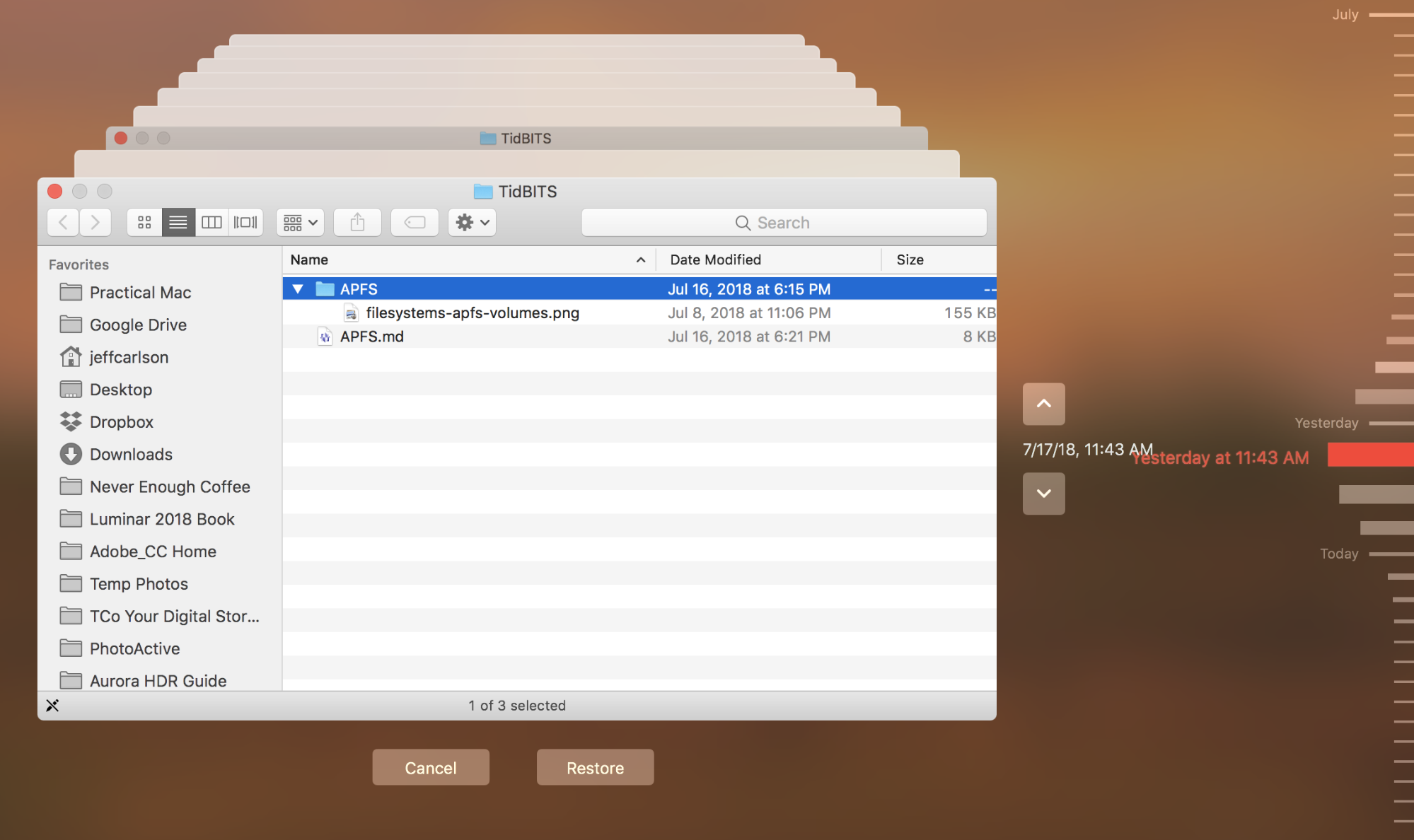
Part 2: Download macOS Big Sur DMG File
DMG is the default file type on Mac for compressing files and macOS Big Sur installation file ends with .dmg. If you already got this file, then move to Part 3. If not, please download .dmg file of macOS Big Sur from here (Link 1 & Link 2). The installation file is 10GB so it could take some time to complete the download process. This is largely dependent on how fast your Internet connection is.
Your second task is done and you have successfully download the dmg file of macOS Big Sur. Now, you need software to burn macOS Big Sur dmg file to external drive. This part can be done with the help of UUByte DMG Editor.
Part 3: Create Bootable macOS Big Sur Installer for External Drive
To make a macOS Big Sur bootable drive, you have to burn .dmg file to it. However, this must be done with the right software. A single copy-paste won't work in this way. In here, we will use DMG Editor as example, which can directly write .dmg file to external drive like hard drive, SSD and USB stick. Moreover, DMG Editor allows the users to open and extract the DMG files on both Windows and Mac operating systems.
Step 1: Run UUByte DMG Editor and Connect External Drive
Download and Install UUByte DMG Editor on your Mac and make sure to perform the task from its official site. Plug your external drive to Mac and launch UUByte DMG Editor on your Mac. On the main interface, you will get Burn and Extract options. Click the Burn section, and then click on the Next button.
Step 2: Import .dmg File
Now, import the downloaded file of macOS Big Sur into DMG Editor by clicking on the Browse button. Also ensure that the external drive is detected by this application, if not, then reconnect the drive to Mac.
Step 3: Burn macOS Big Sur .dmg to External Drive
After uploading the OS files, you need to click on the Burn button and within a short time, the burning process will be completed. Once it is done, you will get a successful message on your Mac screen.
Installing Macos On A Separate Apfs Volume Control
The burning process is completed and a bootable drive is ready to use. Now, you need to boot this drive to install macOS Big Sur. The comprehensive steps are provided below.
Part 4: Install macOS Big Sur on an External Hard Drive or SSD
Step 1: Connect the external drive to your Mac.
Step 2: Shut down your Mac and then turn it on. Make sure to press the Option key at booting. Now, select the bootable external drive and then press the Return key.
Step 3: Your Mac will restart few times, and then it will direct you to Recovery Mode; click on the Utilities, and further click on Reinstall macOS.
Step 4: Now, provide the installation path, i.e. your external hard drive, and then click on the Install button. Wait for a while as the installation process will take some time.
Step 5: Once the installation of macOS Big Sur on an external drive is completed, you will be directed to the setup page, and here you need to click on the Continue button.
Step 6: Next, you need to Sign-in with your Apple credentials to sync the files on the iCloud. Now, click on the Get Started button and configure the Big Sur as per your convenience.
Once the setup is completed, you can always boot into macOS Big Sur by pressing Option key at booting stage. This is much more safe and convenient to install macOS on internal drive of your Mac.
Part 5: Troubleshooting Guide
We have tested the whole process throughly on an MacBook Pro and iMac. However, you might experience some error before or after installation process. We have gathered a few common issues according to user feedback and provide useful suggestions to fix it. Please read more and check it out!
Note: macOS Big Sur can be only installed on supported Macs according to Apple Official document. You have to make addition adjustment if you want to install it on unsupported Mac. And you will receive error message more frequently than supported Mac. Please keep this in mind.
Q: External drive is not bootable
A: All Macs with T2 chip will have this issue if Startup Security Utility is enabled on your Mac. This mostly happens on MacBook Pro with Touchbar. Please follow this guide to turn on the options to allow Mac booting from external media.
Q: The Operation couldn't be completed. (BIErrorDomain error 8)
A: Make sure your Mac is connected to Internet. If the error still exists, erase the external drive to HFS+ instead of APFS as we suggested in Part 1. After that, download the latest Big Sur beta and create the bootable installer once more time.
Q: A software update is required to use this startup disk.
A: This error means you just try to install an out-dated version of Big Sur. Please download the latest version and follow the instructions to make a bootable installer.
Q: Installation completed successfully but frozen.
A: Wipe clean the external drive in Disk Utility and create a fresh bootable installer. And repeat the above process. If this does not work and you really want to use macOS Big Sur, please backup your internal drive and install Big Sur on it with a new partition (if the volume is big enough).
Summary
So, these were all about the way to install macOS Big Sur on an eternal drive. The method is pretty simple and all you need a bootable USB drive and an external hard drive to accomplish the task. You can simply create a bootable USB drive using DMG Editor because it takes less time and gives the desired output.
Creating a separate partition or volume on your Mac can be useful for different tasks as this allows you to designate a part of your hard-drive where you can install new software without allowing it to affect the rest of your system. In most cases, creating disk partitions and volumes is used by early adopters and beta testers of new macOS versions who want to install the beta version of the OS without removing the current stable version.
This is the recommended way of trying out beta macOS versions as it will keep them separate from the rest of your system and if there are any problems with them, this won’t affect the partition/volume where the current stable version of the OS is installed. This way of testing macOS beta versions also makes it easier to uninstall them afterward, once you decide you have tested enough.
Difference between a partition and a volume
Partitions and volumes are very similar and can be used for the same thing but there are some key differences that one must consider before deciding which of the two they are going to make.
What is a partition?
Creating a new disk partition on your Mac practically splits your hard-drive into two separate parts (partitions) that could have different macOS versions or even different OS types (for example macOS and Windows) installed on them. The amount of storage available on these partitions is predetermined by the user when they are partitioning the hard-drive and cannot be changed unless a new partitioning is performed.
Once you partition your hard disk, the overall storage space on your Mac will be separated between the new partitions according to how much storage you have assigned to each partition. If you are intending to create a separate partition for the purposes of installing a macOS beta version or the Windows OS on it, make sure that you assign to it enough free storage space. It is recommended that you assign at least 50 GB of storage to the new partition.
If your Mac has an HFS+ file system (Macs manufactured before macOS Catalina), it is advisable to create a new partition if you want to test macOS beta versions.
What is a volume?
Why Do I Have Two Apfs Volumes
A volume is also a designated data container within your hard-drive, but it is stored within the same partition instead of being a new one. You can still install a different macOS version on it and this will not affect/replace the current stable macOS version that you are using. The advantage here is that you won’t have to worry about assigning enough HDD space to the volume like it is when you’re creating a new partition because the volume would expand the storage space that it uses from the current partition if need be, making it a more flexible option.
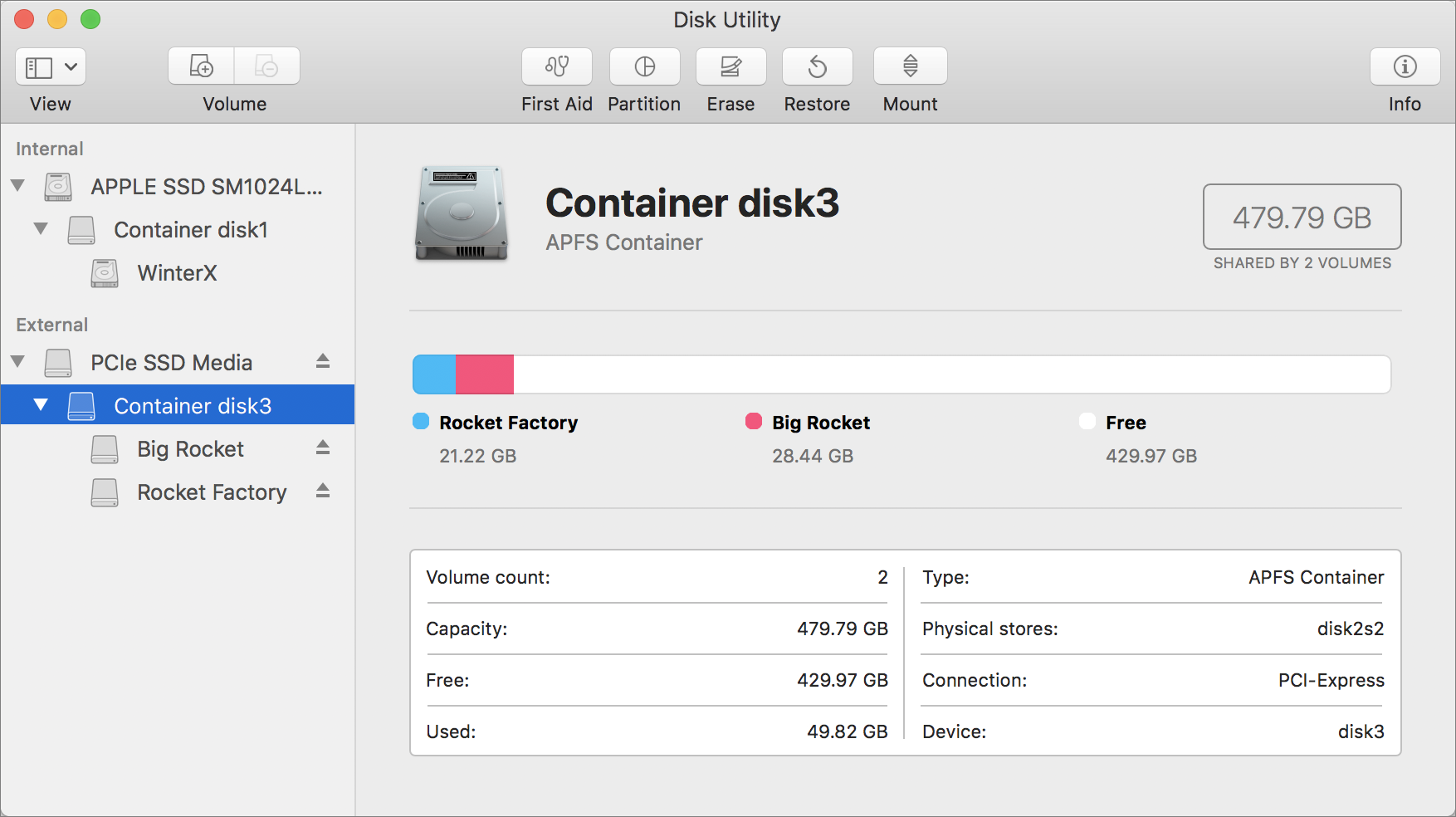

For example, if you install macOS Big Sur beta on one of your volumes, that volume would expand to accommodate the new macOS version, leading to a redistribution of the storage space within the partition. Of course, you still need to have the needed free storage space on your Mac as a whole to contain the new macOS version.
For Macs with APFS file system, Apple recommends creating a new volume within your current partition when attempting to install a separate macOS version in addition to your current one.
Always back up!
Every time you are about to make any significant changes in your system, it is best if you back up the data on your Mac to make sure that nothing gets lost in the process. Even though creating a new partition/volume is a safe process, mistakes can always happen, so it’s best to be prepared. There are different ways you could create a backup of your Mac and one of the easiest one is to use Time Machine. You can learn how to back up your Mac using Time Machine on this page (LINK).
How to create a partition on Mac
- Go to Finder from the Menu Bar at the top and select Applications on the right.
- Open the Utilities folder and start the Disk Utility app.
- Select your current hard-drive from the Disk Utility (it should be the first one from the list and would usually be named Macintosh HD or Fusion).
- Select the Partition tab and click on the Partition button.
- Select the Plus button to add a new partition.
- Use the slider to change the size of the partitions so that the one where you want to install another OS or macOS version has enough space for the installation.
- Give a name to the new partition and choose a system format type. If your current macOS version is 10.13 or higher, it is recommended that you go with APFS. If your current macOS version is 10.12 or older, it is recommended to pick Mac OS Extended.
- Select the Apple button and wait patiently for the process to complete without interrupting it.
How to create an APFS volume on Mac
- Go to Finder > Applications > Utilities and open the Disk Utility app.
- Select your current APFS drive from the sidebar (it should be named Macintosh HD by default if it hasn’t been changed).
- Type a name for the volume and pick an APFS format. It is recommended that you go with APFS.
- If you want, you can set size limits for the new volume so that it can’t go below or above certain size parameters. This can be useful if you want to make sure that the volume will never exceed a certain amount of storage space that it can use. To set size limits, click on Size Options.
- Next, enter a Reserve Size value – this will be the minimum storage space that will be available for this volume at all times.
- Enter a Quota Size value to set the maximum amount of disk space that can be used by this volume at any time. Make sure that this value is at least 40-50 GB to ensure that you can install the beta macOS version that you want to test (if this is the reason you are creating the volume).
- Finally, click on OK and then on Add to create the new volume with the parameters you’ve chosen.
Installing Macos On A Separate Apfs Volume 2
How to switch between partitions/volumes
After you create a new partition/volume and install a different version of the macOS on it or an entirely different OS, you can switch between the different partitions/volumes on your Mac and use the different operating systems or macOS versions that are on your Mac.
- Go to the Apple menu (top-left side of the screen) and select the System preferences option.
- Open Startup Disk and then select the Padlock icon in the bottom-left part of the window.
- You will be asked to provide your admin password so do that and select OK.
- Select the OS you want to use after the restart and click on the Restart button.
Installing Macos On A Separate Apfs Volume System
After the restart, your Mac will boot with the OS/macOS version you have chosen from the Startup Disk window. If you want to test a macOS beta version, this is the one you must pick for the restart.
Installing macOS beta version
Installing Macos On A Separate Apfs Volume 7
If you are interested in trying out a macOS version that is still in its beta state, you could do that so long as you have a developer Apple ID account. If you wish to learn more about how you can test beta macOS versions, visit this page and read the instructions provided there.